작곡의 범위를 넘어 믹싱까지 다루다보면 Waves, UAD, Sonnox를 넘어 Flux나 FabFilter 등의 이름을 자주 듣게 됩니다. Slate Digital이나 Voxengo의 이름도 심심챦게 거론되구요.
Flux의 전신은 1990년대부터 시작되었으나 본격적으로 전문 사운드 엔지니어를 위한 플러그인 제품을 만들기 시작한 2006년부터가 우리가 아는 Flux라고 보면 되겠습니다.
Flux 번들 중 Studio Session Pack은 번들팩 중 가장 기본적인 이퀄라이져, 컴프레서, 리미터, 리버브 등과 같은 플러그인들 모아 출시한 제품으로 합리적은 가격을 제시하여 많은 유저들의 사랑을 받고 있습니다.
위의 8개 플러그인을 번들로 제공하며 €179로 판매하고 있습니다. 블랙프라이데이나 연말, 여름할인 때 €80 혹은 $80에 판매하기도 하는데, 이 글에서 다룰 Session Studio Analyzer만을 고려해도 충분한 가격입니다. 왜냐하면 해당 미터링 툴이 Pure Analyzer Essential이라는 이름으로 기본가격이 €359이거든요. 비싼만큼 그 값을 한다고는 하지만 파워유저가 아닌 이상 접근하기가 힘든 가격대이기도 합니다.
Pure Analyzer는 매우 정확한 미터링 툴로 유명합니다. 같은 급으로 유저들 사이에 제시되는 툴이 몇개 있는데 다음과 같습니다.
DMG Audio - Dualism
iZotope - Insight
Voxengo - SPAN Plus
언제 한번 위의 플러그인들의 기능을 자세하게 다뤄볼 기회가 있을 것 같습니다.
Flux Pure Analyzer System은 Music Radar에서 평점 5점 만점에 4점을 얻었는데요, 5점 만점이 아닌 이유가 단지 사용편의성 하나였습니다. 전문가가 아닌 이상 다루기 힘든 툴이라는 것인데, 이미 Pure Analyzer를 보유하고 싶은 유저라면 이미 전문가의 단계로 들어선 것이 아닌가? 하는 개인적인 의구심이 있습니다. 개인적인, 또는 주변의 평가를 모아보면 5점 만점에 5점이거든요.
이 글의 목적은, Pure Analyzer를 담은 Flux의 Session Studio Analyzer를 DAW상에서 연동하는 방법을 가이드하는 것입니다. DAW 상에서 구동되는 것이 아니라 독립적인 프로그램으로 Session Studio Analyzer를 구동하고 데이터는 'SampleGrabber'라는 툴로 연동하는 것이 특징인데, 한번 구동한 후에는 템플릿으로 저장하거나 default로 지정되기에, 오랜 시간 후에는 연동하는 법을 까먹기도 합니다. 주변에서 가끔 SampleGrabber를 통한 연동을 물어오는데 오랜만에 다루느라 제대로 못알려주기도 해서 아예 인터넷 상에 적어두는게 좋겠더군요.
어쨌든 설치 및 iLok 등록도 다 되었다는 가정 하에 Logic Pro X 기반으로 정리하겠습니다.
1. 스테레오 아웃풋 단에서 SampleGrabber를 엽니다.
그럼 다음과 같이 열립니다.
2. Sample Grabber를 설정합니다.
Bass Name에 원하는 이름을 설정하고, Password에는 숫자 4개로 이루어진 비밀번호를 설정합니다. 여기서는 임의로 'Test'라는 이름에, 비밀번호는 '1111'로 설정했습니다.
3. 'Studio Session Analyzer'를 엽니다.
DAW상에서 여는 것이 아닙니다. DAW의 플러그인 창에는 아예 보이지도 않죠. 플러그인으로 설치되는 것이 아니라 독립적인 하나의 프로그램으로 설치되기 때문입니다.
4. Studio Sessino Analyzer를 설정합니다.
위의 톱니바퀴처럼 생긴 설정 아이콘을 클릭해서 창을 열고, Configuration에는 '+'를 눌러 원하는 이름을 적습니다. 아래 여러 항목들을 설정한 값들이 Configuration 항목에 자동으로 저장됩니다. Sample Grabber의 'Bass Name'과는 다른 이름이니 혼동하지 마시기 바랍니다. '+'를 누르면 새로운 설정 셋을 계속 만들 수 있습니다. Samplegrabber password에는 위에서 설정한 비밀번호를 똑같이 입력한다. Configuration 이름에는 Studio A, 비밀번호는 위와 똑같이 '1111'을 넣겠습니다.
5. Base Name을 선택합니다.
이제 Session Studio Analyzer 창의 왼쪽 위 'Source'의 오른쪽창을 클릭하면 Sample Grabber에서 설정한 Base Name인 'test'가 떠야 하는데, 아무것도 뜨지 않습니다. 이유는 DAW상에서 아무런 신호를 보내오고 있지 않으므로, 네트워크 상에서 서로 아무것도 주고 받지 못하기 때문입니다. 따라서 아무 wav 파일이나 mp3를 트랙으로 가져와서 재생하거나, 아무 가상악기를 열고 아무 음이나 연주해서 미디 신호를 보내줍니다. Oscillator를 열어서 사인파 등 아무 신호를 보내셔도 됩니다. 그럼 아래와 같이 Base Name이 보입니다.
'Test'를 선택해주면 모든 것이 완료가 됩니다. 저는 클래식곡을 오디오 트랙에 불러와서 재생하였습니다.
Session Studio Analyzer는 Configuration의 설정이 유지되는데에 반해, 새로운 DAW 프로젝트를 열때마다 Sample Grabber를 다시 설정해주어야 하는 불편함이 있습니다. 따라서 사용하시는 템플릿에 Sample Grabber를 아웃풋단에 설정하셔서 자동으로 Analyzer와 연동되도록 하는 것이 작업에 좋습니다.
'VST/VSTi' 카테고리의 다른 글
| Plugin Alliance의 플러그인이 한달간 무료입니다 (0) | 2020.03.20 |
|---|---|
| vst 플러그인에 대한 결론 (0) | 2019.08.09 |
| Production Voices - Concert Grand 소식 외 (15) | 2018.06.15 |
| UAD Half-Yearly Sale에 관한 잡담. (0) | 2018.06.03 |
| LA-2A 컴프레서 vst 테스트 (0) | 2017.11.18 |
| 2017 피아노 가상악기 조사 (16) | 2017.10.23 |
| 가상악기를 위한 외장하드 및 외장하드 케이스 추천 (8) | 2017.10.20 |
| Soundtoys에서 Sie-Q (10월 13일까지 무료 배포) (0) | 2016.10.11 |









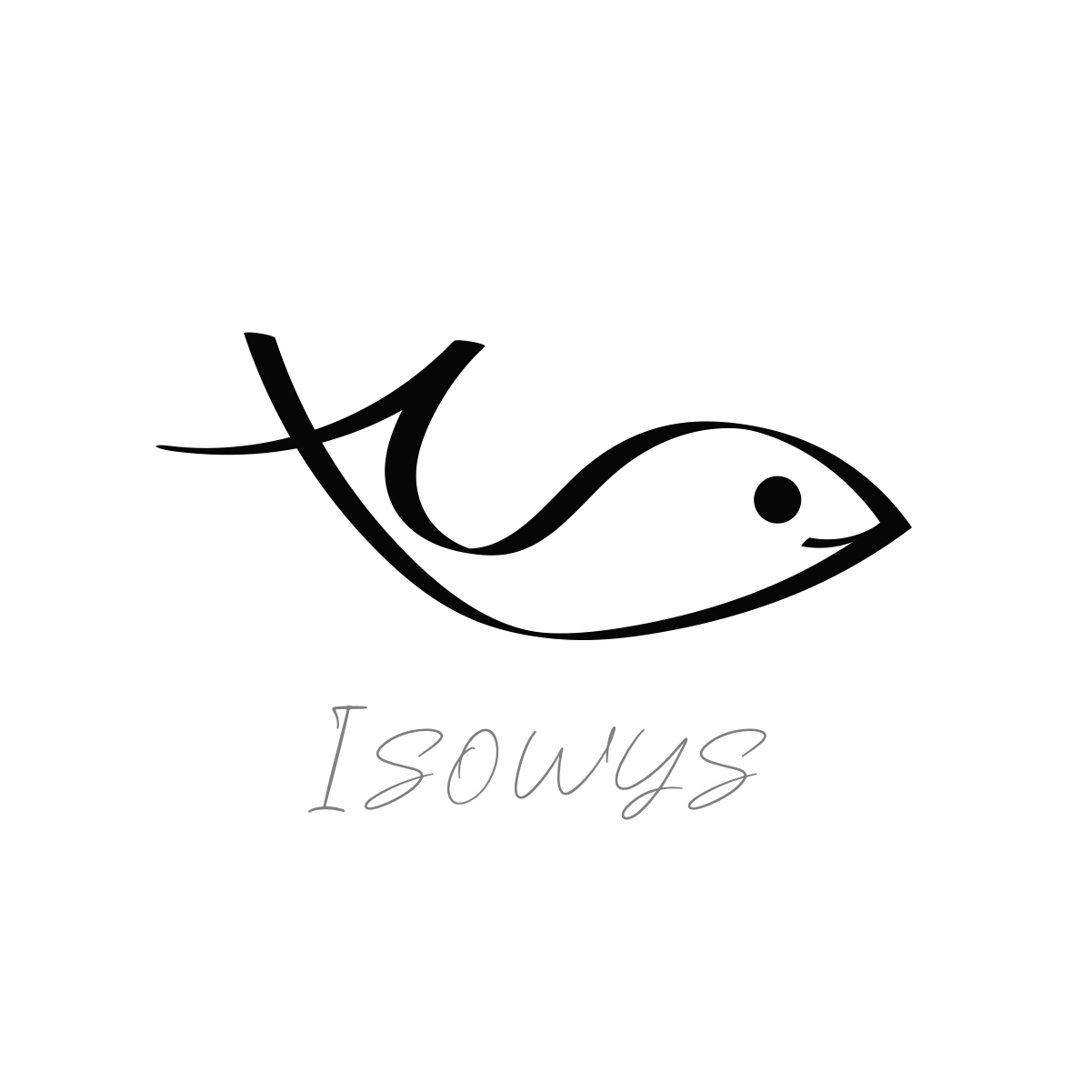 /a>
/a>